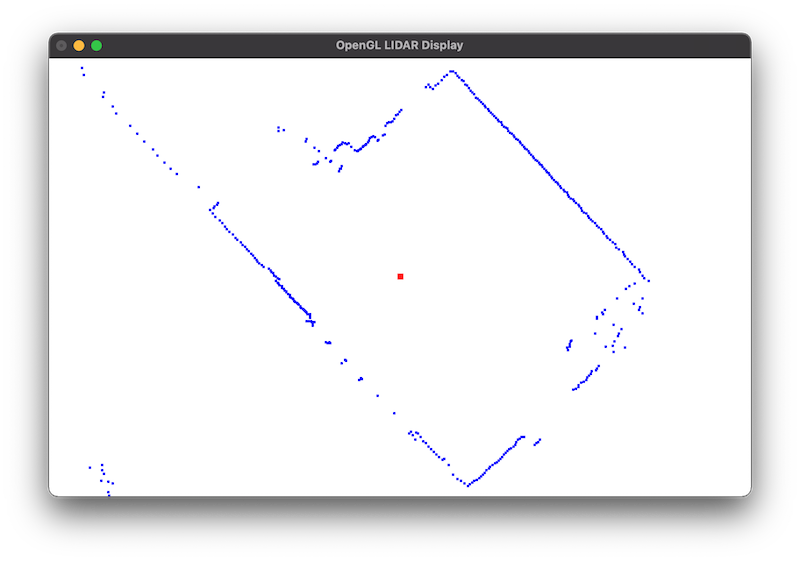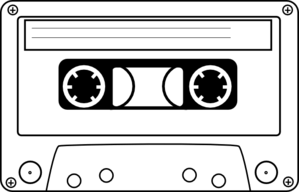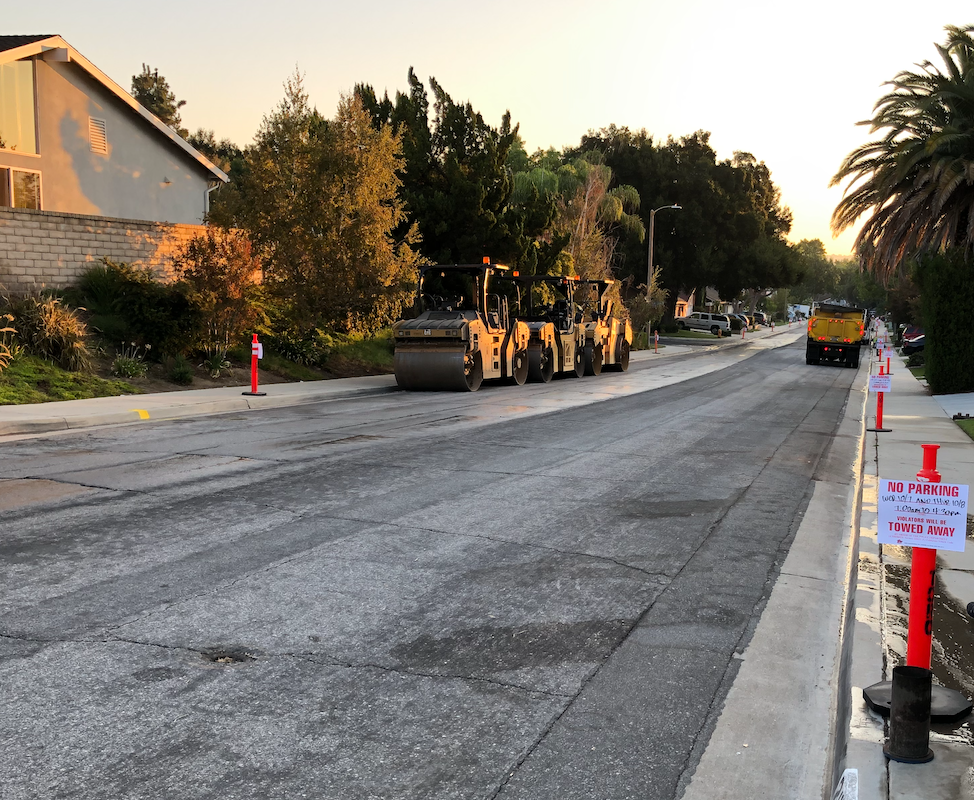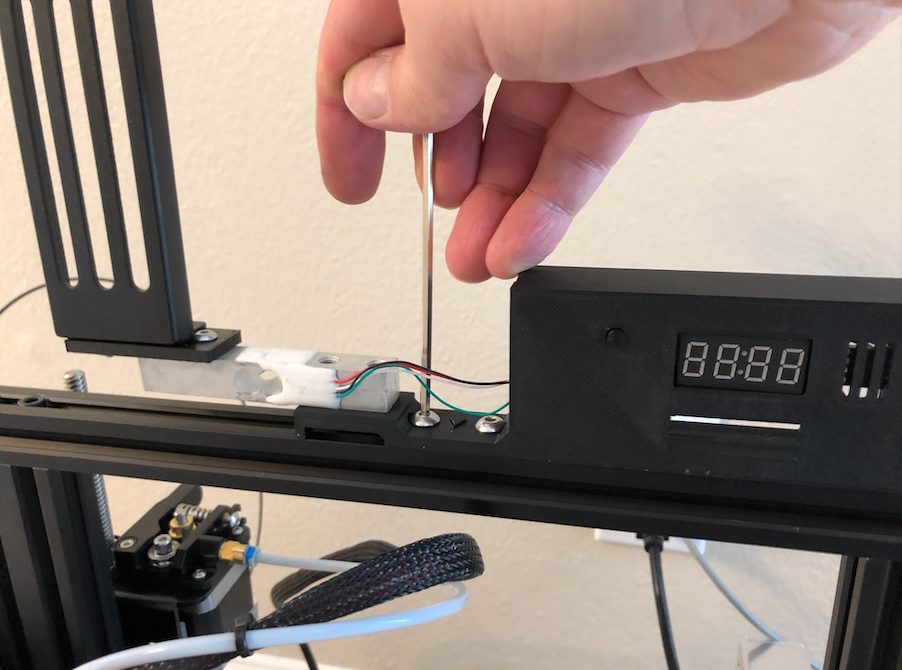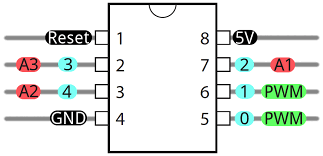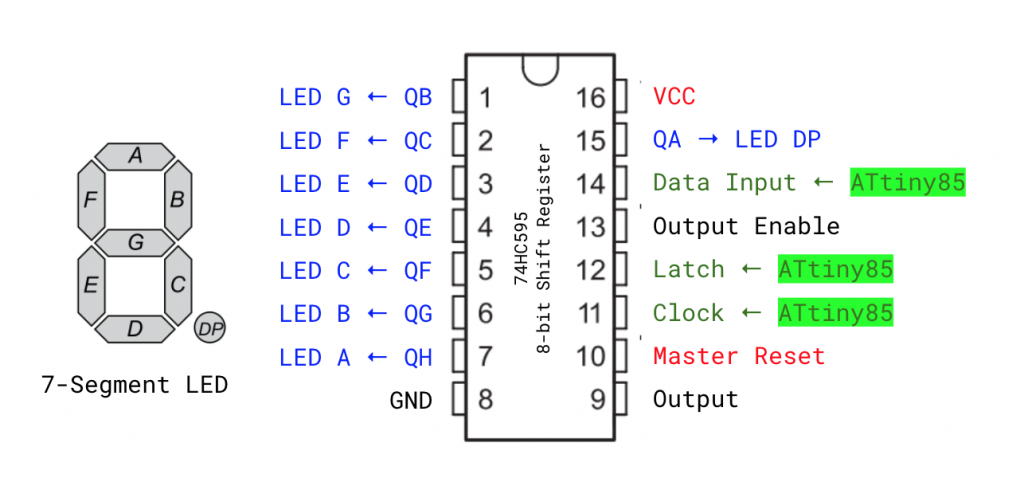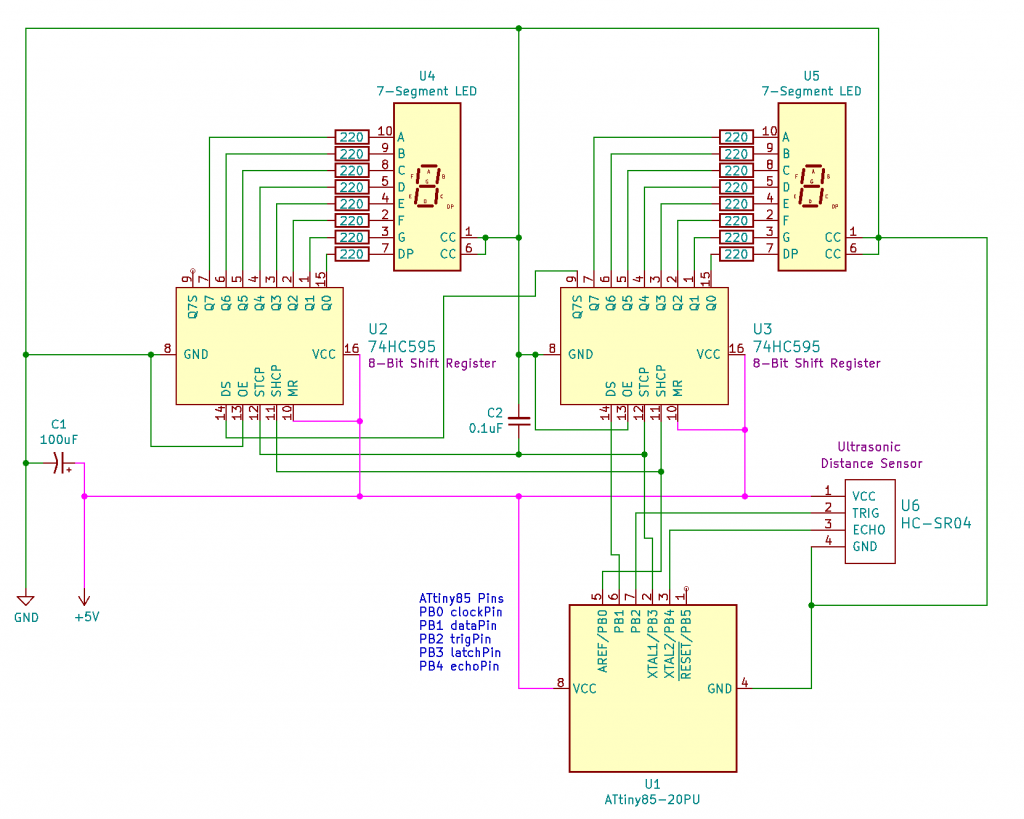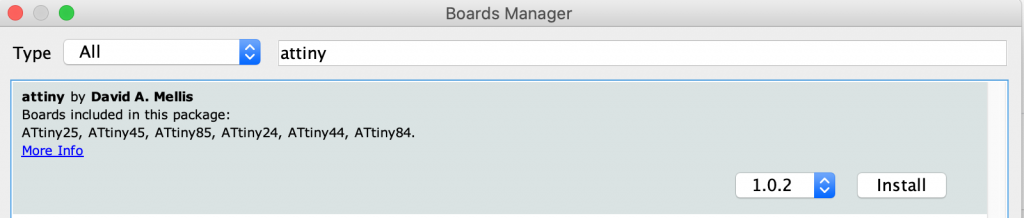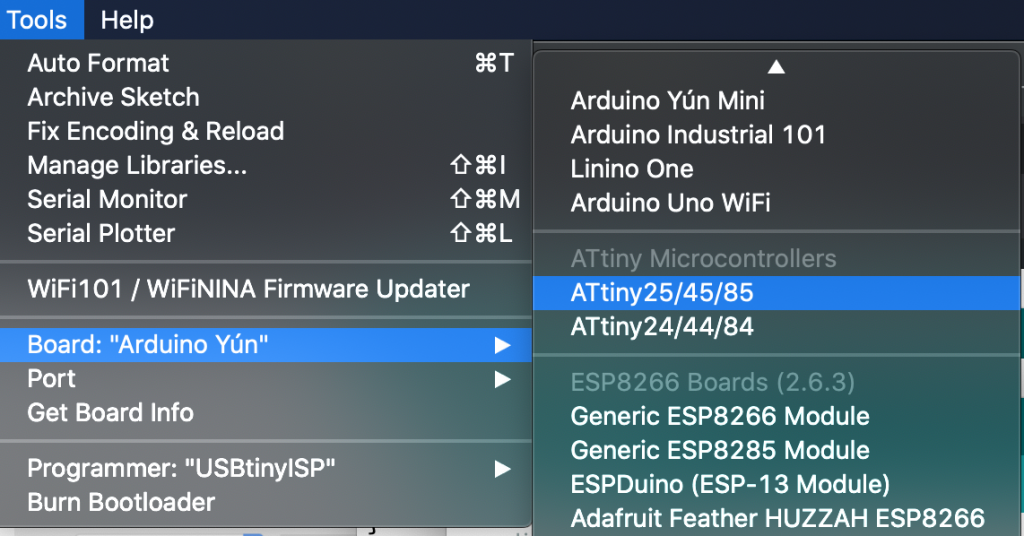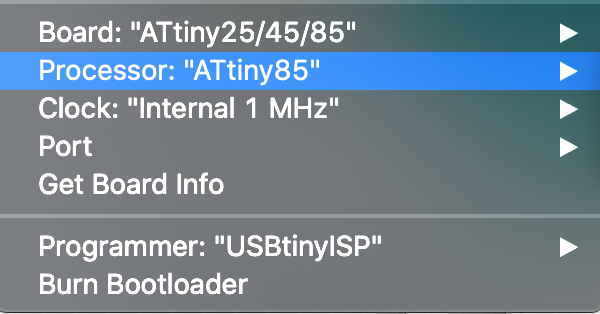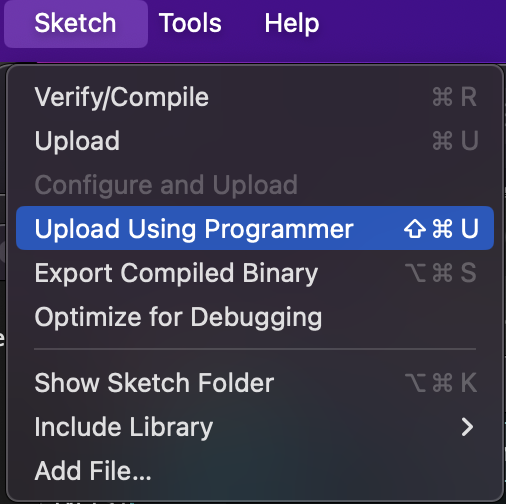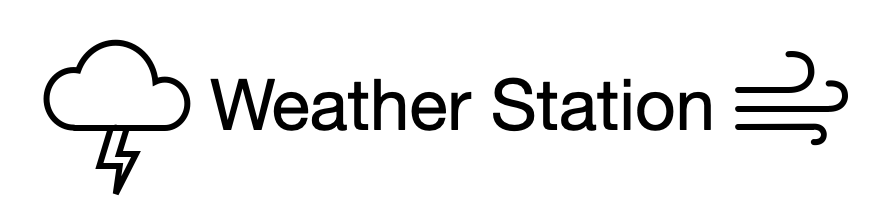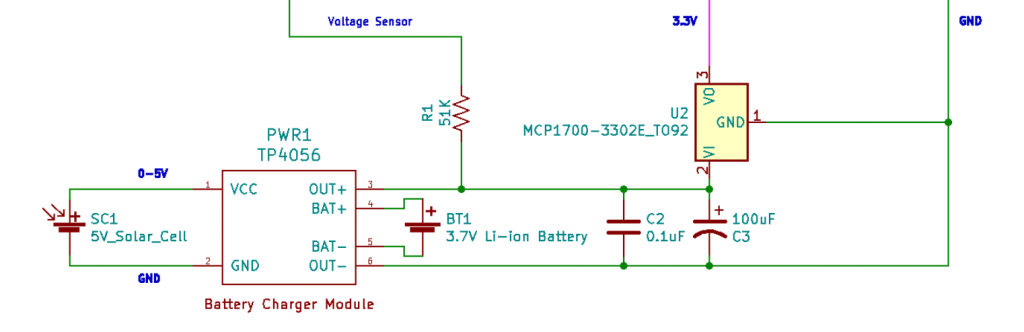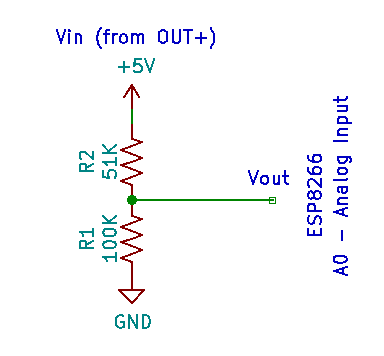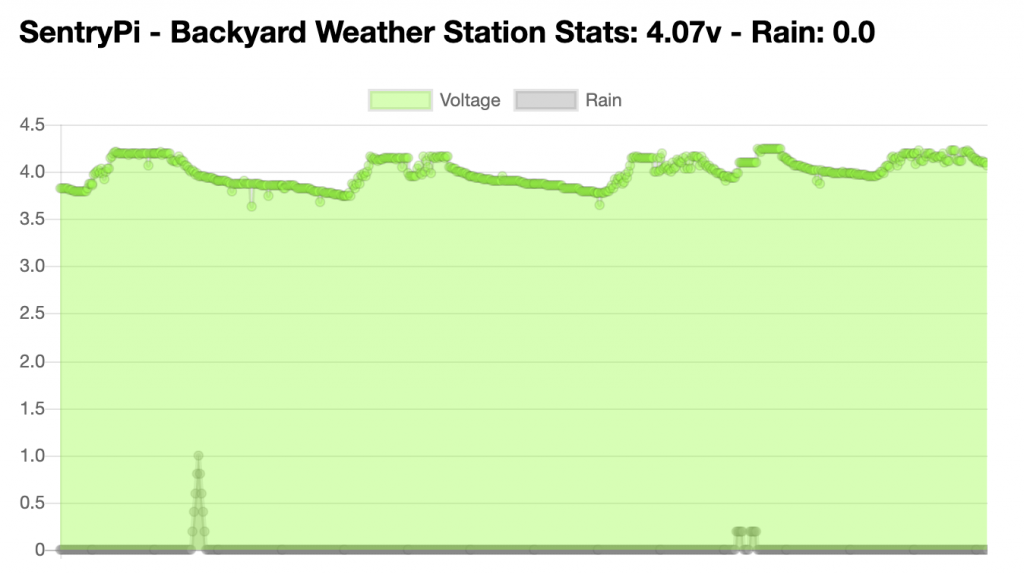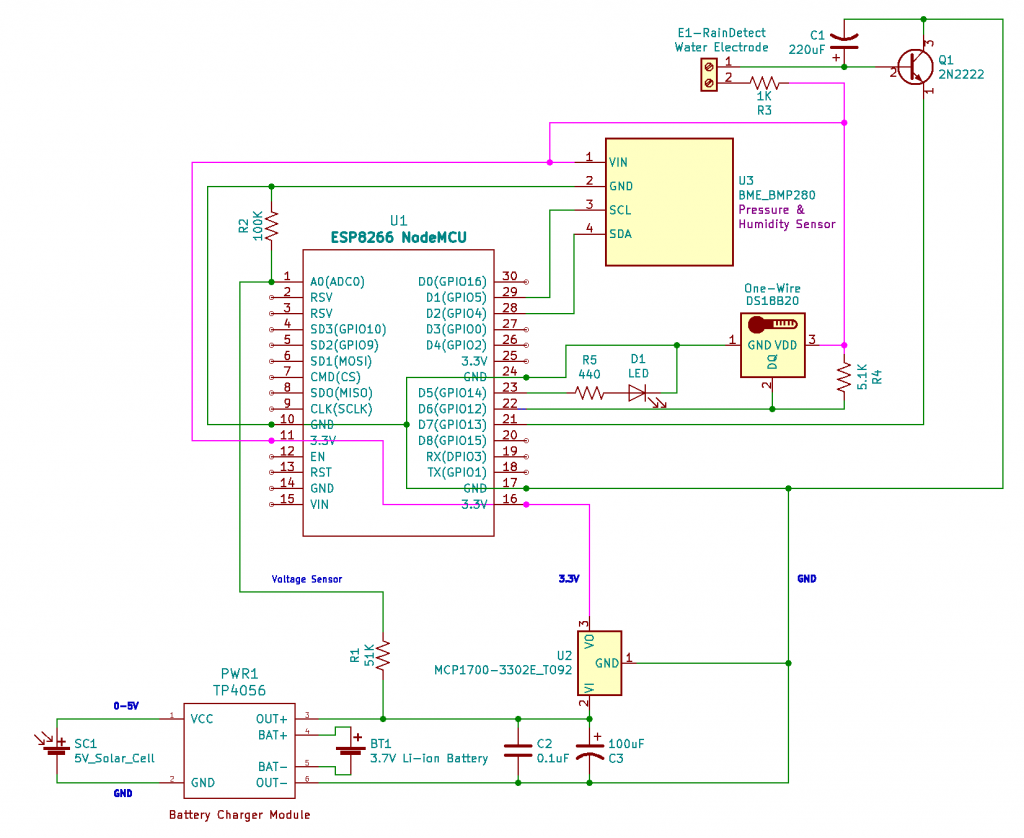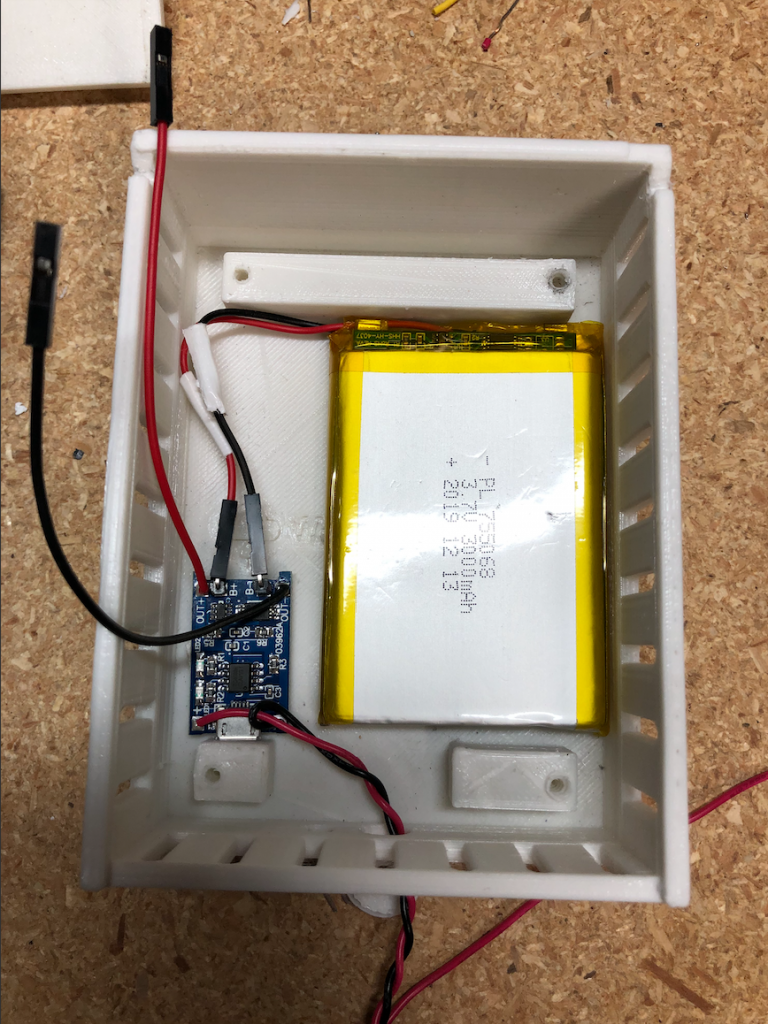“Eureka! Eureka!” – Archimedes
The famous Greek mathematician, physicist and astronomer, Archimedes had been given the task to verify that the king’s crown was made of pure gold. The king suspected the goldsmith had somehow cheated him, perhaps by mixing in a cheaper metal like silver. But he had no way of proving that so he asked Archimedes to figure it out. One day Archimedes was contemplating this problem while taking a bath. He happened to notice how the water was being displaced as he stepped into the full tub, spilling out all over the floor. He remembered that silver weighs less than gold by volume. It suddenly dawned on him that if he were to take the same amount of pure gold by weight as the crown, and put it into water, it should displace (spill) the same amount as the crown. Archimedes was so thrilled with this discovery that he immediately hopped out of the bath and ran to tell the king, exclaiming “Eureka!” which means, “I found it!”. In case you are curious, when Archimedes tested the crown, he discovered that it displaced more water than gold, indicating it was less dense (not pure gold). So, indeed the king had been cheated by the goldsmith. You can probably guess what happened to the goldsmith!
Learning is hard. There really isn’t a way around it. If you want to learn something, it’s going to take effort. I often use the excuse that the human brain is optimized to save energy. We build models and synaptic connections to do things “without conscious thinking.” We process huge amount of sensory data every day. We are faced with a plethora of problems we need to solve. It would be overwhelming if it wasn’t for these optimized unconscious neural pathways that allow us to sort, react and perform our tasks without much thought.
Learning builds more capability. At some point in our past, we learned something new and, Eureka! That learning was forged in our brains. It allowed us to perform our duties while we engage our higher brain functions for more important tasks like daydreaming, pondering the next season of Loki, or wondering what’s for dinner. Ok, so maybe those aren’t more important tasks, but you get the idea. By leveraging our learning, we expand our capacity to respond well to incoming tasks, difficult challenges, complex changes and even enjoyable exercises.
Learning builds on learning. I know that sounds a bit meta, but if you examine your own experience, you know that learning builds pathways to future learning. I remember the first time I learned to program a computer. It was hard! I was 12 years old and wanted to make my new computer display a Christmas tree for the holidays. Somewhere in the midst of typing in some code from a Dr. Dobbs Journal article, a Eureka moment hit and I understood the procedural flow that was happening. I had looked at more advanced programming techniques but they were out of reach for me, at least until I hit that Eureka moment. Suddenly that complexity was unlocked. That eventually led me down the path to discover microprocessor design, compiler construction and operating system development.
I recently purchased some dev kits, including a LIDAR kit. This past weekend I decided to learn how to use it to image my room as a stepping stone to my larger robotics navigation project. The funny thing about learning is that it often takes you on roads you didn’t expect to go. LIDARs are basically spinning measuring devices that use a laser to measure distance and send back angle and distance data. I wanted to visualize what the LIDAR was reading but the kit didn’t provide any imaging tools. So, I decided to learn OpenGL to render the output on my Mac. That became an exercise in itself but by the end of the weekend, I had a working project (see https://github.com/jasonacox/OpenGL-LIDAR-Display). It was challenging and frustrating at times. But as with any good learning effort, I had a Eureka moment that unlocked excitement and plans for future learning. I’m looking forward to the next phase!
What are you learning? When was the last time you had a Eureka moment? If you haven’t already, make plans this week to tackle something new to learn. Keep learning!